Attachment Points in IronCAD
I use one of the best kept secrets in the CAD industry, IronCAD. I was introduced to this software about 10 years ago from a mentor I was lucky enough to meet. I’m sure the information he’s shared with me over the years is priceless. The introduction to IronCAD is among those nuggets of priceless information. IronCAD’s slogan (or tagline) is Design better, faster. I believe this is true. It has a no constraints intellifeature process that is very free flowing. This video tutorial goes over how to create attachment points for building assemblies fast. For this tutorial I use my HAAS catalog. It is small right now but it grows monthly, HAAS will release solids of their product upon request!
I start by adding a HAAS VF2 to the blank scene and identify the attachment on the VF-2 table. The attachment point has a label, this label is key to the function. Only like attachment points will recognize each other. So HAAS and HAAS will align to each other but Haas and HAAS won’t. Similarly HAS and HAAS won’t.
The alignment of the attachment points are also critical. There is a long leg (Z Axis) and a short leg (X Axis) and these need to align “mirrored” so the Z’s are aligned in parallel and the X’s are aligned in parallel. One point to keep in mind with the X axis you need to keep the direction of the leg parallel too. This seem a little confusing but it’s harder to read it than to see it! In the video we explain this a little better.
We find the attachment point under the Tools Menu on the far right. First select the part you want to apply the attachment point to. Then single left click the “Attachment Point” menu icon, and finally select the surface you want to apply this attachment point to. This is just the beginning! When the attachment point is first applied it is “active” this makes it the perfect time to activate the Triball (F10) and move the attachment point into position and alignment. Remembering we need to align the “Z” and “X” axis of the attachment point and place the attachment point where we want to the two parts to locate. Once this is complete deactivate the triball (F10 or ESC).
The next step is to name the attachment point. After the Triball is deactivated right click on the attachment point and select “set name”. In the “Attachment Point Name” field we need to write the associated name for this attachment point. In this case it is “HAAS”. We need to specify the “type” of attachment point. In our case is neutral, to do this we will add _N after the name. So the Attachment Point Name will read HAAS_N and the User Name will read HAAS.
The process is complete. We’ve created an attachment point on the HRT-210, associated it to the existing attachment point on the VF-2 and positioned and aligned it proplerly!
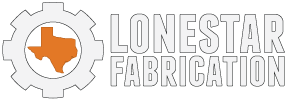
Leave A Comment