Create a custom form tool in FeatureCAM
The more time you spend programming CNC machines the more you have to create custom form tools to finish those unique profiles or undercuts. In this short tutorial we will show how to create a form tool and use it in a feature. This demonstration is done using FeatureCAM.
To start this process I chose to create the tool in IronCAD. I like IronCAD for several reasons the most basic reason is it’s ease of use. I believe the learning curve to be about 30 minutes! Their slogan is fastest way to 3D and I agree with that completely. I’m modeling the tool based off a form tool purchased from AB Tools Inc. designed to cut the charging handle T Slot groove in the AR upper receiver. This tool will work on the smaller .223 upper as well as the larger .308 upper. In this tutorial I do not show how I created the tool. I will do that in a later video. Instead I export the solid as a parasolid and import the tool into FeatureCAM.
In the video I show how I only use 25% of the tool. I do this because I need to create a profile in FeatureCAM of the tool of the x+ side of center line. If I import the “round” tool (or 100% of the tool) I won’t have any “edges” to select. If I take a cross section (50% of the tool) I will be able to select edges but it will be of both sides of center line. By using 25% of the tool it is faster for me to select the edges of the tool to create the profile I need. The final step I do in IronCAD before exporting the tool as a parasolid is to use the triball to orient the tool in the z axis and move it to X,Y,Z zero. I do this because this orientation is maintained when I import the file to FeatureCAM.
Moving on to FeatureCAM you’ll see we’re in an active file. This is generally the case when we need to create a tool, we are usually in the process of programming a part. There is no need to start a new file to create this tool. The first thing I do when I create a tool is “hide all”. This clears my screen and allows me to focus on the tool creation. When we are creating a tool we need to do at the least two things. We need to activate the “STOCK Axis” and we need to draw in “FRONT VIEW”. In the video I activate the stock axis layer to show the co-ordinate system for the stock axis. This is optional, I find it to be helpful most times and other times I find it bothers me! After I hide all and show the stock axis I activate the stock axis co-ordinate system using the command bar at the bottom of the screen. The command bar at the bottom of the screen (reading from left to right) shows the active plane, then the measurement system used, the active layer, the next box is the “active UCS” when you select this box you’ll be able to choose “STOCK”. The final action will be to right click in the scene and choose front view.
At this point we are free to draw the tool profile. If we are going to draw our profile using geometry I would recommend you start by selecting a horizontal line and hit “enter”, the select a vertical line and hit “enter”. This will give you a starting point at the 0,0 point allowing you to draw perfectly “around” the Z axis. In our case we are going to import a solid and align it to the 0,0,0 position. To import we’ll navigate to the parasolid file and drag it into the active scene. FeatureCAM will prompt us with an import wizard. This wizard is a great tool, in this instance we don’t need it because in IronCAD we moved the solid to 0,0,0 before exporting it and FeatureCAM recognizes that location. In the video we demonstrate how to move that solid using the transformation tool but, as you’ll see, we did not need to move it. Choose accept solid as is and choose finish. Once the solid is positioned correctly we will start to create the profile of the tool.
Using the curve wizard to create a “curve from surface” we will select “surface edges”. This will allow us to select the edges of the solid model. When we create a tool we want an “open” curve to create the profile of the tool. We do not want part of the tool to be the center line of the tool. Because of that we will not select the box next to “connect start and end” in this Surface Edges dialog box. To start picking edges we will select the box under the “Edges” title this will turn our arrow, or cursor, into a hand picker. Using this tool begin at the bottom of the profile and select each line in the profile until you reach the top of the tool. Once you’ve selected these edges select the “Surface Edges” dialog box that was minimized into the top right corner of your scene. Then select “Finish”. A quick front view of the part and you’ll see our curve has been created and is shown in blue.
To recap, in order to create a form tool we need to have a curve that defines the shape. That curve needs to be drawn with the stock UCS active and drawn at X 0.0 Y0.0 in the front view. So far this is what we’ve done. It is now time to create the tool. With the part view menu open on the left, double click the Tool Manager shortcut. This will open the Tool Manager Dialog Box. In my case I have a tool crib already created that is called Upper_Crib. I am going to create this new tool in that crib. To do that I select “New Tool” and start filling in the blanks. ‘Name’, Unit of ‘Measure’, ‘Diameter’… etc. After ‘End Radius’ there is a box that needs to be checked. “Use curve to describe tool shape” after you check this box you’ll be able to select the curve that was just created to define this tool. When I’m in a file with a lot of curves and I need to create a tool I will name the curve that defines the tool similar to the name of the tool. This allows us to find the curve quickly. After this curve is chosen you can see the preview of the tool changes and resembles the custom form tool you are creating. The info that effects the simulation the most is the exposed length and the cutter length.
With the tool created it is time to use it in a feature. Remember we still have the “Stock” UCS active from when we created the curve. To deactivate is we can select “Setup 1” or go back to the USC tab on the bottom command bar and select Setup 1. Looking at the video I have set the stock to a solid model. This solid model leaves only the charging handle T slot left to be cut. I have created a UCS that is centered on the slot and located at the mating face of the upper. I have also created geometry that is on the Z 0 plane and centered on the T slot. After turning this geometry into a curve we will use the “New Feature Wizard” to create a groove feature. As you can see in the video the “New Feature Wizard” pre-selected ‘curve6’ because it was the last active curve used. The next window asks about the feature in relation to the curve. In our example the curve was created at Z 0.0 and the feature is well below that. We will use the selection box in this window to select a point on the solid model we want the feature to begin. Remember this point because we will use it to set our depth. The next step in the “New Feature Wizard” is used to define our groove dimensions. The width I set to .5″ this dimension isn’t as critical as others on this page because the width is going to take on our new tool shape. To set the depth select the blue hyperlink that says ‘depth’. This will allow us to “pick” our depth. The first selection needs to be the same location you set the Z location offset. the second location needs to be the bottom of the groove feature. The final field to fill in is ‘Bottom Radius’. Because our tool has that chamfer built into the profile we will need this to be 0.0. At this point we are finished with the dimensions of the groove and we’ll continue through the wizard, hitting “NEXT”. This next page we don’t need so hit “NEXT” again. Now we should be looking at the operations page, so hit “NEXT” again, which brings us to our tool selection page. In my active tool crib I only have custom form tools. If I had a standard tool crib active you’d see 1/2″ end mills showing here. Regardless of my tool crib or yours you will need to check the box to “Search for another tool or make a new one”. Do this and select “NEXT” and on this page you’ll be able to choose the custom form tool we just created. The next window in our wizard is the feeds and speeds wizard, after that is the coolant you want selected, and final window is an overview of the feature. Select Finish at this time. As an FYI. If you right click the finish button you’ll see three options: Finish, Finish Create another feature, and Finish edit feature. Once you right click and select one of these options the finish button will default to that selection until you select a different option through the same process. In this case lets Finish and edit feature.
In the video we perform a 3D simulation and notice we are “ramping” to depth which will cut the part in areas we don’t want. To change this we’ll open the groove feature and select the “slot” menu under ‘operation’. This has activated several tabs across the middle of the window. We want to select the ‘Plunge’ tab. In the middle of this menu you’ll find a text field for “maximum ramp angle” and by default it is set to 5°. We want to set this to 0°. This will force the tool to plunge straight down. Hit “Apply” and “OK”. And we’ll run a final 3D sim and review the results!
Thank you for reviewing this tutorial on creating a custom form tool in FeatureCAM. I’m certain that all CNC programmers need to do this at some point in their career!
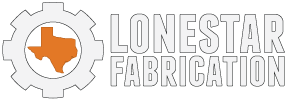
Leave A Comment